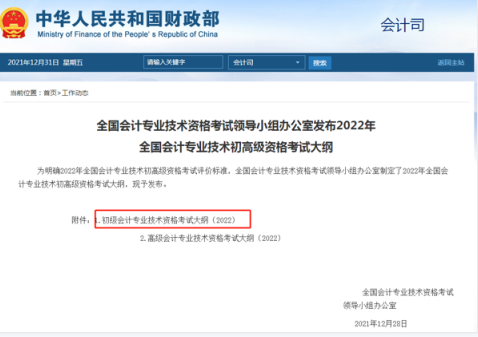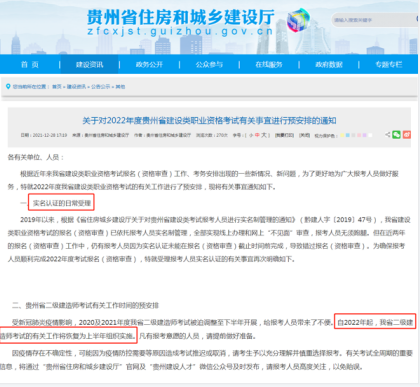使用Win11新系统时如何修改本地账户密码呢?
Win11系统怎么修改本地账户密码呢?很多人在使用新系统的时候,都要创建本地用户,而且也通常会设置密码,有时候需要修改账户密码改如何操作呢?下面为大家带来Win11修改本地账户密码的方法。
具体方法如下:
一、使用键盘管理 Win11 密码
同时按下Ctrl+Alt+Delete键盘快捷键。
选择更改密码。

输入旧密码,然后输入新密码并确认。

帮助您在 Windows 11 中更改密码的最简单选项是使用键盘上的特定键。
二、使用系统设置更改密码
1、在Windows 11计算机上打开“设置”应用程序。为此,您可以在“开始”菜单中搜索或按键盘上的 Windows + I 键,然后从上下文菜单中选择“设置”。
2、当“设置”窗口打开时,单击左侧窗格中的“帐户”选项,然后从右侧窗格中选择“登录选项”项。

3、之后,单击“登录方式”部分下的“密码”,然后单击菜单中的“更改”按钮。

4、现在,系统会要求您输入当前密码。之后按“下一步”按钮,然后会要求在“新密码”和“确认密码”框中输入新密码。如果需要,您还可以添加密码提示,以防您忘记密码。

5、完成更改后,单击“完成”按钮以完成更改帐户密码。

三、从控制面板管理密码
1、按键盘上的Windows 键。
2、键入Control Panel,然后单击它。

3、查看“用户帐户”选项,然后单击“更改帐户类型”。

4、选择管理员帐户。

5、单击更改密码。

6、就是这样。您现在已成功更改Windows 11计算机上本地帐户的密码。现在,当您重新启动设备时,它会要求输入密码,并且只会接受新注册的密码。
确保您新设置的密码比较强,至少有 8 到 10 个字符的字母和数字组合,包括大写和小写以及一些特殊字符以使其更强大。
相关阅读
-
真我GT大师探索版获得系统更新,正式升...
中关村在线消息:在realme社区,官方公布了一个好消息,那就是真我G... -
卢伟冰谈Redmi K50电竞版:非常成功
中关村在线消息:小米集团合伙人、中国区、国际部总裁、Redmi品牌总... -
涨见识!三星科普手机随机播放音乐的原理
中关村在线消息:很多人喜欢用手机听音乐,尤其是喜欢随机播放音乐... -
三星Galaxy S21 5G电池成绩揭晓,高达63分
中关村在线消息:知名手机评测机构DXOMARK揭晓了三星GalaxyS215G(E... -
中兴高管吕钱浩夸红魔7 Pro:地表性能天花板
中关村在线消息:知名数码博主@数码闲聊站作了一项RedmiK50电竞版&... -
小米2亿像素手机曝光:是MIX 5还是12 Ultra?
本周末行业中曝光了小米的最新旗舰机型,该机拥有2亿像素的主摄,并...